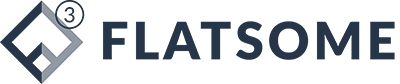วิธีลงทะเบียน
- เข้าไปที่เว็บไซต์ www.litefinance.org
- คลิกปุ่ม “การลงทะเบียน”
- เลือกประเทศ “ไทย”
- ใส่ E-mail ของคุณ
- ตั้งรหัสผ่าน โดยต้องมีตัวอักษรและตัวเลข
- คลิกปุ่มสี่เหลี่ยม เพื่อเป็นการยอมรับข้อตกลง
- คลิกปุ่ม “ลงทะเบียน”

วิธียืนยันตัวตน
- ยืนยัน E-mail
1.1 คลิกไปที่ “บัญชีจริง” ด้านบน
1.2 เลื่อนแถบและคลิกไปที่ “ยืนยัน”
1.3 คลิกปุ่ม “ยืนยัน” สำหรับ E-mail
1.4 ใส่ E-mail ของคุณ
1.5 คลิกปุ่ม “ดำเนินการต่อ”

2. เข้าไปที่ E-mail ที่เราใส่ไปเมื่อสักครู่
-
- คัดลอกหมายเลขรหัส ที่ทางโบรกเกอร์ส่งมาให้เรา
- กรอกรหัสที่นำมาจาก E-mail
- คลิกปุ่ม “ยืนยัน”

3. ยืนยันเบอร์โทรศัพท์
-
- คลิกปุ่ม “ยืนยัน” ตรงแถวเดียวกับโทรศัพท์
- ใส่หมายเลขโทรศัพท์
- คลิกปุ่ม “ดำเนินการต่อ”

4. เข้าไปที่ข้อความบนมือถือ
-
- คัดลอกรหัสที่ระบบส่งเข้ามา
- นำรหัสมาใส่ช่องว่าง
- คลิกปุ่ม “ยืนยัน”

5. การยืนยันตัวตน
-
- แถวเดียวกับการยืนยันตัวตน
- ใส่ชื่อและนามสกุล
- เลือกเพศ
- ใส่วัน/เดือน/ปีเกิด (ปีเกิดเป็น ค.ศ.)
- คลิกปุ่ม “ดำเนินการต่อ”

6. ยืนยันด้วยบัตรประชาชน
-
- ระบบจะให้เรายืนยันตัวตนด้วยบัตรประชาชน คลิกไปที่ “เพิ่มไฟล์”
- จากนั้นถ่ายรูปบัตรประชาชน แล้วกดอัพโหลด ระบบจะขึ้นแถบสีเขียวว่า “เอกสารอัพโหลดเรียบร้อยแล้ว”
- คลิกไปที่ “ดำเนินการต่อ”

7. หลักฐานที่อยู่
-
- แถวเดียวกับหลักฐานที่อยู่
- เลือกประเทศ “ไทย”
- ใส่ภูมิภาค (ตำบล / อำเภอ)
- ใส่เมือง (จังหวัด)
- ใส่ที่อยู่ (บ้านเลขที่)
- ใส่รหัสไปรษณีย์
- คลิกไปที่ “ดำเนินการต่อ”

. 8. ใส่หลักฐานที่อยู่
-
- ระบบจะให้เราอัพโหลดไฟล์ที่จะสามารถยืนยันที่อยู่ของเราได้ เช่น บิลค่าน้ำ บิลค่าไฟ บิลโทรศัพท์ หรือเอกสารทางการเงิน เป็นต้น โดยคลิกไปที่ “เพิ่มไฟล์”
- ถ่ายรูปเอกสาร ที่เรานำมาใช้เป็นหลักฐานที่อยู่ จะต้องเห็นชื่อ และที่อยู่อย่างชัดเจน (ในตัวอย่างใช้เป็นเอกสารทางการเงิน)

9. การยืนยันหลักฐานที่อยู่
-
- เมื่ออัพโหลดเอกสารสำเร็จ ระบบจะขึ้นแถบเขียวว่า “เอกสารอัพโหลดเรียบร้อยแล้ว”
- คลิกปุ่ม “ดำเนินการต่อ”

วิธีการเปิดบัญชี
- ขั้นตอนการเลือกเปิดบัญชี
- คลิกไปที่ 3 ขีดด้านบน
- คลิกปุ่ม “Meta Trader”
- เลื่อนลงมาด้านล่าง คลิกปุ่ม “เปิดบัญชี”

2. ตั้งค่าบัญชีเทรด
2.1 เลือกประเภทบัญชีเทรด
2.2 เลือกตั้งค่า Leverage
2.3 เลือกสกุลเงิน
2.4 คลิกปุ่ม “เปิดบัญชีเทรด”
2.5 ระบบจะแจ้งว่า “บัญชีเทรดได้สร้างขึ้นแล้ว”

3. เข้าไปที่ E-mail ของเรา จะมี E-mail แจ้งว่า “สร้างบัญชีเทรดใหม่เรียบร้อยแล้ว