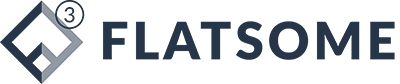หากเทรดเดอร์ต้องการลงทะเบียนและเปิดบัญชีเทรดกับโบรกเกอร์ FXCM สามารถทำตามขั้นตอนง่ายๆ ดังต่อไปนี้
1. ไปที่หน้าเวปไซต์หลักของ FXCM (https://www.fxcm-markets.com/) แล้วคลิกเลือก tab แรกด้านบนสุดที่เขียนว่า OPEN ACCOUNT
หน้าจอจะแสดงขั้นตอนที่ต้องทำเพื่อเปิดบัญชี โดยแบ่งเป็น STEP 1, 2, 3

2. เริ่มจาก STEP 1 จะเห็นกล่องสีเทาด้านขวามือ ตรง Country* ให้คลิกเลือกประเทศไทย (Thailand)
จากนั้นกด BEGIN APPLICATION

3. หน้าเพจอันใหม่จะปรากฏขึ้น (สำหรับประเทศไทยโดยเฉพาะ)
ทั้งนี้เวปไซต์ของโบรกไม่รองรับภาษาไทย ขั้นตอนการสมัครเพื่อใช้งานเปิดบัญชีทุกอย่างจึงต้องใช้ภาษาอังกฤษทั้งหมด
กรอกอีเมลที่ต้องการใช้ลงทะเบียน สร้างพาสเวิร์ด และคลิก Sign up

4. เมื่อคลิกเข้ามาแล้ว จะเจอหน้าให้เลือกแพลตฟอร์มสำหรับซื้อขาย
FXCM มีประเภทบัญชีแค่แบบเดียว เทรดเดอร์จะเปิดบัญชีได้เหมือนกันหมด ต่างกันแค่การเลือกแพลตฟอร์มในการเทรด
FXCM จะตั้งค่าบัญชีให้เราตามแพลตฟอร์มที่เราเลือก ซึ่งทุกแพลตฟอร์มสามารถรองรับได้ทั้งเดสก์ท็อป, แท็บเล็ต และมือถือ
- FXCM Trading Station
- MetaTrader4
- ZuluTrade
เมื่อเลือกได้แล้วให้กด Continue

5. เข้ามาถึงหน้า Open an account
จะแจ้งรายละเอียดแต่ละขั้นตอน ว่าต้องใช้เวลานานเท่าไหร่ อ่านแล้วให้กด Next

6. ขั้นตอนถัดจากนี้จะเป็นการกรอกข้อมูลส่วนตัว
หน้าแรก About You ให้กรอกชื่อ นามสกุล วันเกิด และเพศ จากนั้นให้กด Next

7. หน้าถัดมาเป็นการยืนยันว่าเราเป็นคนไทยใช่หรือไม่ ให้กด Yes

8. กรอกชื่อและนามสกุล เป็นภาษาไทย เสร็จแล้วให้กด Next

9. กรอกเลขที่บัตรประชาชน แล้วกด Next

10. หน้า Address ให้กด Click your address manually ก่อน แล้วหน้าเพจจะแสดงช่องให้เรากรอกที่อยู่ลงไป กรอกเสร็จแล้วให้กด Next

11. กรอกเบอร์โทรศัพท์ แล้วกด Next

12. เลือกสถานะการจ้างงาน

13. เลือกว่าทำงานในสายงานไหน (กด Show All เพื่อให้แสดงรายการทั้งหมดได้)

14. เลือกตำแหน่งงานที่ทำ

15. ระบุรายได้ต่อปีก่อนหักภาษี

16. ระบุเงินออมหรือเงินลงทุนที่มี

17. เลือกแหล่งที่มาของรายได้

18. เลือกแหล่งที่มาของเงินทุนที่ใช้ในการเทรด

19. ระบุเงินสมทบในบัญชีต่อปี

20. เลือกเป้าหมายในการเทรด

21. ระบุว่าเราเป็นนักเทรดมือใหม่ใช่หรือไม่

22. กรณีที่เราได้รับการแนะนำจากเพื่อนหรือคนในครอบครัวให้มาใช้บริการโบรก FXCM ให้กรอกอีเมลของผู้แนะนำลงไป
แต่ถ้าไม่มีให้กด Skip

23. พอมาถึงหน้านี้ ให้อ่านแล้วทำความเข้าใจจากนั้นก็กด Proceed เพื่อดำเนินการต่อ

24. อ่านข้อตกลงและเงื่อนไข หากตกลงให้ความยินยอมตามเงื่อนไข กด I agree

25. เสร็จสิ้นขั้นตอนของการสมัคร
FXCM จะส่งรายละเอียดการเปิดบัญชีต่างๆไปที่อีเมลที่เราแจ้งไว้

26. ในอีเมล FXCM จะส่งรายละเอียดที่ใช้ในการ Log in เช่น Platform ที่ใช้, Username, Account Number, และ Password

27. ในหน้าเพจหลักหลังจากที่ทำตามขั้นตอนต่างๆเสร็จสิ้นแล้ว ให้คลิก Continue to FXCM จากนั้นจะถูกพามาที่ขั้นตอน Verify Documents
หากไม่จำเป็นต้องใช้เอกสารใดๆเพิ่มเติมแล้ว ทางหน้าเวปไซต์จะแจ้งว่าการเปิดบัญชีของคุณเสร็จสมบูรณ์ เป็นอันเรียบร้อย
คุณสามารถฝากเงินเข้าบัญชีและเริ่มการเทรดได้เลย

28. หากคุณต้องการฝากเงินเข้าบัญชี จากขั้นตอนที่แล้วให้คลิกที่ Add Funds จะปรากฏตัวเลือกการฝากเงินได้หลายแบบ
แบบที่สะดวกรวดเร็วและเป็นที่นิยมอย่างการโอนผ่านธนาคารโดยใช้ QR code ให้เลือก Local Bank Transfer แล้วกรอกจำนวนเงินที่ต้องการฝากลงไปในช่อง Amount แล้วกด Continue

29. ระบบจะให้ออกจากหน้าเพจเดิมแล้วแสดงหน้า QR code อันใหม่
สามารถสแกนจ่ายเพื่อฝากเงินได้เลย (รองรับทุกธนาคารในไทย)
จากนั้นก็เริ่มเทรดจากแพลตฟอร์มที่เลือกไว้ได้ทันที